Connecting Keyboard To Ipad Garageband
Connect the Keyboard to the iPad using the iRig MIDI. Open GarageBand, tap the + symbol in the top left and tap New Song. Select Keyboard. Tap and choose a keyboard. Hint: there are lots of amazing ones - give them all a try! Firstly, you will need a cable that plugs directly into your keyboard. Depending on the model of your keyboard, this is either a MIDI to USB cable converter or USB type A to B cable. Both cables make it possible to connect your keyboard to a computer, Android, or Apple device in order to transfer MIDI data. Aug 17, 2014 This video would teach you how you can connect your Yamaha Keyboard with GarageBand on your Mac system. For the purpose of this video, I have used Yamaha PSR-E243 keyboard and connected it with my. Apr 24, 2012 This is something that is very easy to do on my macbook using either garageband or logic express. However, I am not sure how to do it on the ipad or if it is even possible. It should be similar to the method of connecting an electric guitar. Most people use iRig for a guitar, but there is not a comparable product to connect a keyboard.
- Garageband Piano Keyboard
- Connecting Keyboard To Ipad Garageband To Computer
- Garageband Ipad Midi Keyboard
GarageBand User Guide for iPad
Using the Audio Recorder, you can record your voice, an instrument, or any other sound using the microphone on your iPad, and play it back in GarageBand. You can also record sounds using an external microphone connected to your iPad. /how-to-use-izotope-rx-6.html.
The Audio Recorder has two sets of controls you can use to change the sound. Fun view lets you quickly change the sound of your recording, while Studio view gives you more options to enhance your recording.
Switch between Fun and Studio view
Tap the Fun or Studio button at the top of the Audio Recorder.
Record a sound
Tap the Record button in the control bar.
Play, sing, or make sound into the microphone.
When you are finish, tap the Play button in the control bar to stop recording. Tap the Play button again to hear your recording.
Adjust the microphone input level
While you record, the In level slider on the left shows the input level from the microphone. If the level turns red, drag the slider down (or record the part again more softly) to prevent distortion.
Drag the In level slider up or down to set the input level.
The In level slider is available if your iPad or input source supports input level control.
If the input device supports left and right channels, tap Channel button under the In level slider, tap Input 1 or Input 2 to select the input channel, or tap Stereo to record in stereo.
Set the input level automatically
When an external microphone or other audio device (such as a headset or an audio interface) is connected to your iPad, the input level can be set automatically.
Tap the Input Settings button , then tap the Automatic switch.
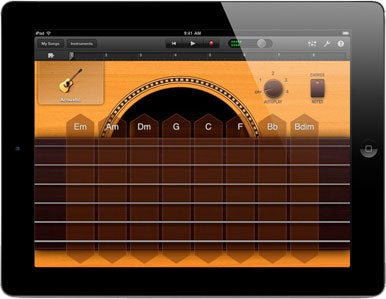
Reduce unwanted noise
You can use a noise gate to reduce low-level input noise when you record. A noise gate cuts off the sound when it falls below a certain minimum level.
Tap the Input Settings button , then turn Noise Gate on.
Drag the Noise Gate slider until the noise stops or decreases to an acceptable level.
Turn on monitoring for an external microphone
When an external microphone or other audio device (such as a headset or an audio interface) is connected to your iPad, the Monitor button under the Out level slider becomes active.
Tap the Monitor button to turn monitoring on. Tap the button again to turn monitoring off.
Change the sound using a preset
The Audio Recorder includes presets that appear after you record a sound. Each preset adds an interesting character to the recorded sound.
Do one of the following:
In Fun view, tap or turn the dial to select one of the presets.
In Studio view, tap the icon in the middle of the screen and choose a preset from the list.
Turn the knobs to change the sound of the preset.
You can try out different presets by tapping them and turning the knobs.
Set the key and scale for Extreme Tuning
The Extreme Tuning preset is a popular vocal effect that changes the pitch of your recording based on your song’s key and scale settings.
Tap the Settings button , tap Key Signature, then tap a new key or a different scale (major or minor).
If the actual key or scale of your song differs from the key or scale setting, the effect might be less pronounced, or might change the pitch of individual notes in undesirable ways.
With the exception of a few dedicated iOS-specific models, most MIDI controller keyboards require another piece of hardware to be placed in between them and your iOS device in order for your Core MIDI apps to recognize and respond to your MIDI controller. You have a few different ways you can go.
iOS MIDI interface
One way to go is to purchase a dedicated iOS MIDI interface, or an iOS audio-and-MIDI interface that gives you microphone or guitar connections (or both) in addition to a MIDI connection. Examples of audio-and-MIDI interfaces on the market include the IK Multimedia iRig PRO, the Alesis I/O Dock II, and the Behringer iS202.
If you only need MIDI and don’t plan on recording audio, a dedicated iOS MIDI interface is an economical way to go, and more are being released all the time. For instance, the new IK Multimedia iRig MIDI 2 gives you the option of Lightning and 30-pin connections for iOS, or USB connections for Mac and PC. It features MIDI in, out, and thru ports.
If you want to have the option to set up a multi-machine setup with four MIDI ins and four MIDI outs, and the ability to pass audio from one machine to the next, you might consider iConnectivity’s new iConnectMIDI4+, which, with all its capabilities, sells only for about $200.
To connect a controller keyboard with an iOS interface, first connect the interface to your iOS device’s dock port. Next, plug the keyboard’s MIDI out to the MIDI in on the interface using either a standard MIDI cable or a cable that comes with the unit, depending on the interface you have. The keyboard’s MIDI out is where messages coming from the keyboard — including note-ons and note-offs, CC data, and more — are sent.
The interface’s MIDI in port takes that data and brings it into your iOS device and makes it available for your app.
Before MIDI came along, synthesizers used control voltage (or CV) to pass messages like notes and performance data between different devices. CV isn’t common to iOS interfaces yet, but some enterprising souls allow you to pass MIDI to digital devices and CV to analog devices for some truly impressive synth rigs. If you feel like geeking out, check out apps like Brute LFO and buy the cable you’ll need (one end should be the standard headphone to plug into the phone, and the other end whatever the analog synth accepts).
Connecting controllers to iOS devices using USB
Another option for plugging in an external keyboard is to use a standard USB MIDI controller. “But wait, there’s no USB port on an iOS device,” you say. This is technically true, but you can add one very easily with Apple’s inexpensive Lightning-to-USB-camera adapter, for Lighting-equipped devices, or the Camera Connection Kit for iOS devices with 30-pin dock connectors.
When you do this, the MIDI controller world is your oyster, as you can choose from a large selection of USB MIDI interfaces.
In order to work with Apple’s Core MIDI, a USB MIDI controller must be USB Class Compliant, which means that it’s designed to work with your iOS device (or a computer) without the need to install a software driver. If driver installation is required, it won’t work on your iOS device.
Garageband Piano Keyboard
A large percentage of USB controller keyboards are USB Class Compliant, and some even advertise themselves as being iOS compatible, if you use one of the Apple camera adapters.
Connecting Keyboard To Ipad Garageband To Computer
Do your research and make sure your USB MIDI controller will work with iOS devices. Manufacturers who do produce compatible equipment will usually fall over themselves advertising this fact.
Garageband Ipad Midi Keyboard
One more big advantage of connecting via USB to your iOS device is that you don’t need to plug a power adapter into the keyboard; it will be bus powered, which means it gets its power through the USB cable. As a result, you can connect your MIDI keyboard in places where there’s no AC power available — as long as your iPad’s battery is charged. However, longer chains of devices or larger devices might still need a separate power source — do your research and test first.